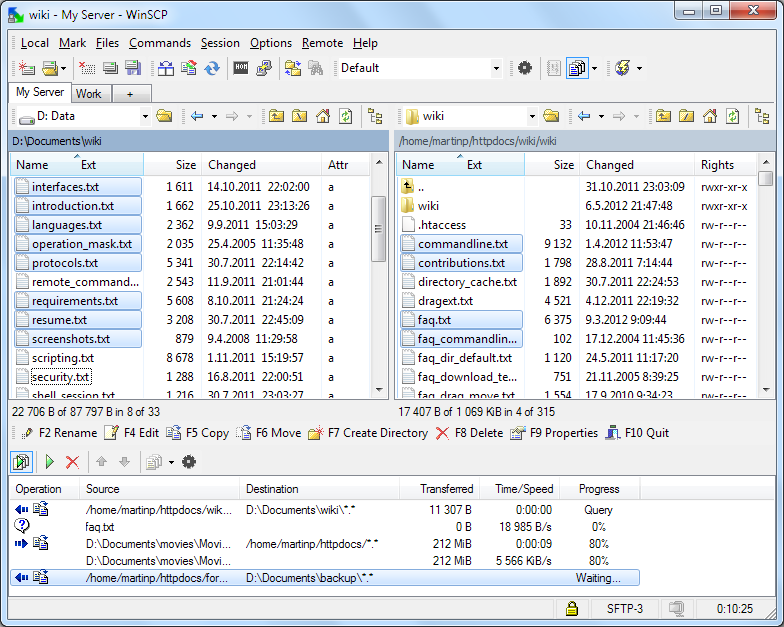Copy
to
a server:
| rsync -av -u ~/Desktop/data username@deneb.math.ualberta.ca: |
This copies the
data directory located on the
Desktop of the computer to
username's
home directory on
deneb.math.ualberta.ca (-av is archive and verbose, -u is for 'update'
which means newer files on the destination won't be overwritten)
Copy
from a server:
rsync -av -u username@deneb.math.ualberta.ca:data ~/Desktop/
|
This copies the
data directory located in the
username's
home directory on deneb.math.ualberta.ca to the Desktop of the computer.
The above is a convenient way to transfer a large number of data files
quickly and easily to a remote server and as a backup method as only
modified files are sent.
Mac OS X
Install OSXFUSE and then SSHFS from the
below link.
http://osxfuse.github.com/
Then run the following command, changing
user
to your username on the remote server and
localfolder
to a folder you've created on your Desktop. This folder will then
contain the contents of the remote folder on the server.
| sshfs user@deneb.math.ualberta.ca:/home/user
~/Desktop/localfolder |
To unmount, use the following command:
fusermount -u ~/Desktop/localfolder
|